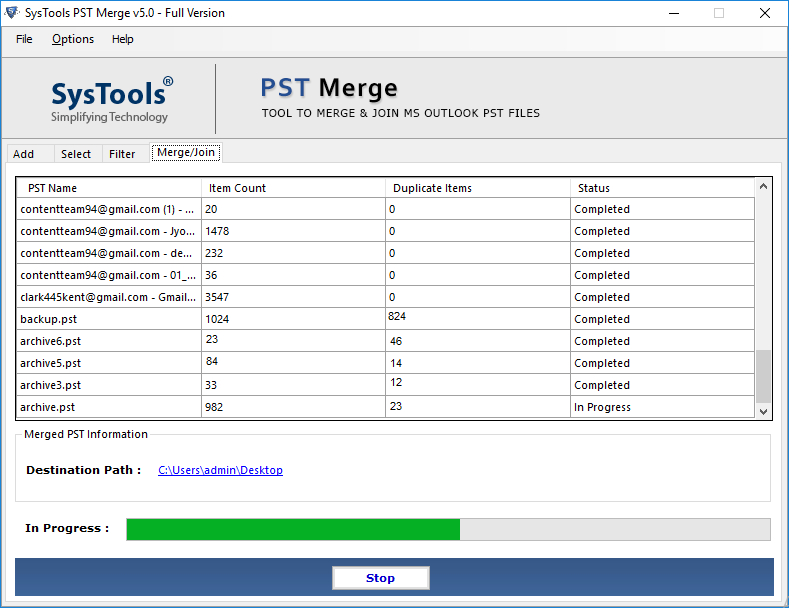Want to merge multiple PST files into one, but can’t find a way? Then don’t worry because in this article we will explain how to join multiple Outlook PST data files. Keep reading the post to learn more about the process. This blog describes two methods by which you can easily combine multiple PST files into one. Read on for more information.
The more people using Outlook email client applications, the more options are available to them. The choice of email client depends entirely on the choice of accessibility and flexibility of the user and the organizations. The most popular and widely used email clients are Microsoft Outlook Email clients are packed with features but their functionality differs in some areas
Why Do You Need to Combine Multiple PST Files into One?
We often create multiple PST files to store our content, regardless of the complexity of managing and processing. Merging multiple PST files into one combined file has the following benefits:
- To prevent accidental loss or deletion
- Save time by avoiding opening every file repeatedly
- Avoid sharing files one by one, it’s a long process, so one file will be easy to manage, easy to open, easy to use and easy to share.
- Improved and managed security for individual files
- No risk of file loss or deletion
- Easily export Outlook PST data from a single PST file
- Instant access to data without searching
- Convenient backup and archiving process
How to Join or Merge Multiple PST Files into One?
The Manual process consists of two main steps, “Create a new PST file” and “Import Outlook data into a new PST file”.
1# Manual Steps to Merge or Combine PST Files into One
Create a New PST file
- Open Outlook application and click New Item >> More Items >> Outlook Data File

- A new “Create Outlook Data PST File” window will appear. Give this new file a name and click OK

2# Import the Old Outlook PST Data File to the Newly Created PST File
To merge multiple Outlook PST files, in this step, we will import the existing data files into a new file.
- Open your MS Outlook Application and go to the File tab
- Pick Open & Export and choose Import/Export

- Press the Import from another program or file option, then select Next

- Hit on the Outlook Data File (.pst) and click Next

- Click Browse, Select the .pst file to import, and select the desired options. Click Next

- Select the folder to import to the new PST file. Check the Include subfolders and Import items in the same folder boxes

- Click the finish button.
Some Flaws in the Manual Procedure
The manual procedure is free, but it will cost you time and effort. Some common pitfalls in manual methods are:
- This is a very time consuming process.
- A successful implementation requires technical knowledge.
- There is a high probability of data corruption during the process.
- A high-speed Internet connection is required.
- It doesn’t work for multiple PST files, you need to do step 2 over and over again.
If you have multiple PST files and are looking for an easy way to merge PST files, then use the professional method.
Automated Solution Merge Multiple PST Files into One
However, the above method seems simple enough, if you follow it carefully, very little. Errors may occur due to incorrect selections or file combination issues. Also, users unfamiliar with Outlook or other technical terms. You may find these steps difficult.
Simple, fast and efficient way to merge or combine multiple PST data files using professional Free PST Merge Software. This is a very advanced software that allows you to easily combine Outlook PST files with a user-friendly interface. You can use it to join all data items like emails, contacts, notes, calendars, tasks and journals without changing the data of the original PST file. Also, it automatically handles elements removed from the merge process. The tool supports password protected Outlook PST files and provides various options to save new and existing PST files.
How to Combine or Merge Multiple PST Files into One in Simple Steps
Join Outlook PST data files into one by following these 4 simple steps
- Download and Run the Tool and select the PST file
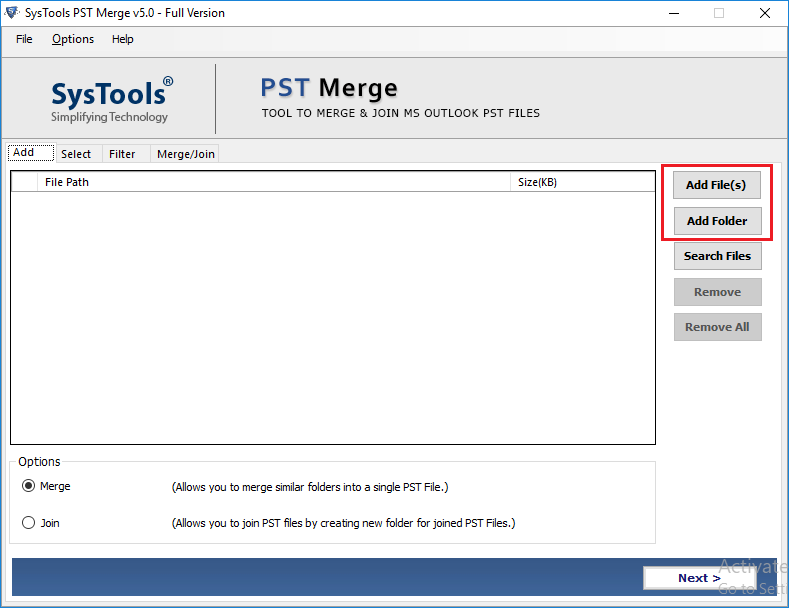
- Select the Merge or Join option and click Next
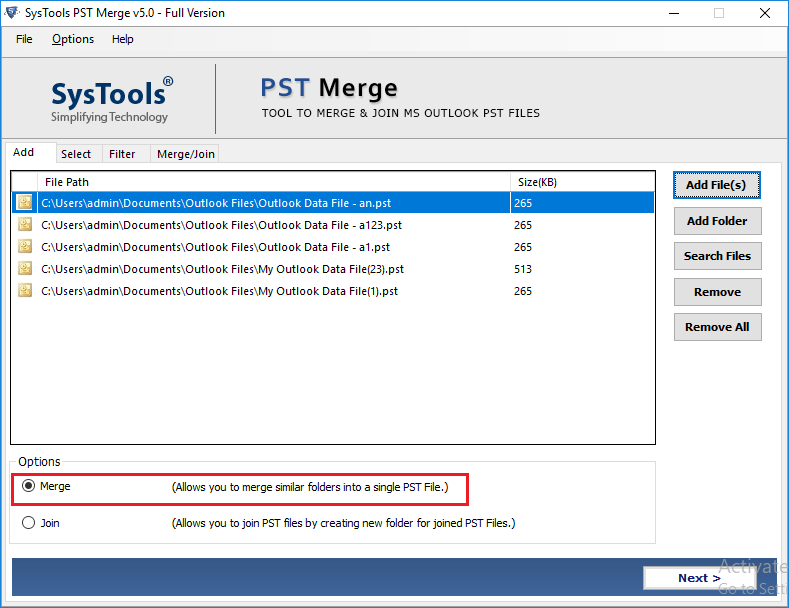
- Select the desired folder and choose a merge into an existing PST, new PST or Outlook profile
- Click the Next button and analyze the composition process in real time

- Once the PST file has been merged successfully, you will get a completion message on the screen. Click OK.
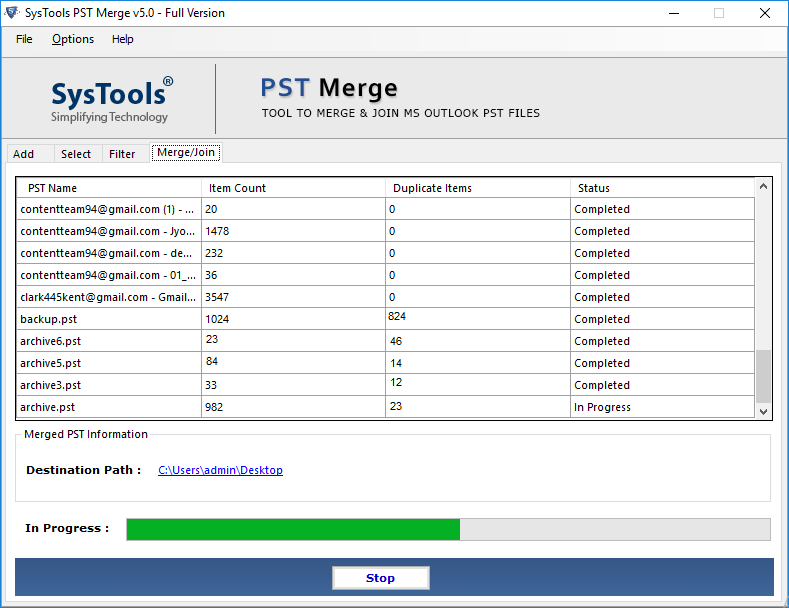
Why Choose PST File Merger Tool?
- Ability to merge PST files with emails, calendars, contacts, tasks, notes, etc.
- Allows to remove duplicates when merging multiple Outlook files and folders
- You can combine archive, password protected, active and Outlook web PST files.
- Supports merging of data files into a new PST, existing PST file or Outlook profile
- Option to merge or unite all and only selected folders as per user needs.
- Combine Unicode and ANSI code PST into one Unicode PST file
- Advanced options to join PST files for free with or without Outlook installed
- Include or exclude deleted Outlook items and trash folders when merging
- Support managing multiple calendars in Outlook by merging them into one
Tool to remove duplicate emails, calendars, contacts, tasks, notes and journals from Outlook. - Maintain data integrity by merging multiple Outlook PST files.
Support all versions of MS Outlook like Outlook 2019, 2016, 2013, 2010 etc. - Ability to combine password protected files and compressed files.
It works on all versions of Windows i.e. Windows 11, 10, 8.1, 8, 7 etc.
Conclusion
Combine or join are two common features that every Outlook user needs. The reason is to have an integrated PST file. This is because managing multiple PST files creates problems not only in management or processing, but also in processing. Therefore, there is a great need to merge multiple PST files into one. Both manual and professional methods work at perfect speed depending on your requirements. Here, the professional method scores better than the tedious manual method because it is fast and easy.